Pour lancer Thermoptim sous Mac, si vous ne disposez pas déjà d'un environnement de développement Java, vous pouvez utiliser un outil disponible en freeware, appelé Eclipse. Développé en open source, Eclipse est téléchargeable sur Internet à l'adresse https://www.eclipse.org.
Eclipse vous permet d'écrire vos classes en langage Java, de les compiler et de tester directement leur intégration dans Thermoptim.
Installation d’Eclipse
Pour procéder à l'installation de l'environnement de développement, allez sur le site d’Eclipse, et suivez les instructions.
Compte tenu du potentiel d'Eclipse, qui est un environnement très utilisé, vous trouverez sans difficulté des sites expliquant dans le détail comment procéder à son installation pour divers systèmes d'exploitation.
Lorsque vous démarrez Eclipse, la page ci-dessous vous propose toute une série d’actions possibles. Dans la partie supérieure droite se situe un bouton « Hide ». Cliquez dessus pour la masquer.

Importation du projet Thermoptim
Un espace de travail Eclipse ("Workspace") permettant de lancer Thermoptim est disponible. Il s'appelle Thopt_Demo_Mac_Ecl_252_Fr et est téléchargeable à l’adresse suivante :
https://www.s4e2.com/download/soft/thopt/mac/Thopt_Demo_Mac_Ecl_252_Fr.zip
Pour importer le projet dans Eclipse, opérez de la manière suivante :
Sélectionnez File/Import/General/Existing Projects into Workspace
Choisissez Select archive file et naviguez dans vos fichiers jusqu’à sélectionner l’archive Thopt_Demo_Mac_Ecl_252_Fr.zip.
L’écran d’Eclipse devrait être analogue à celui de la figure ci-dessous, une fois l’arborescence du projet déployée.
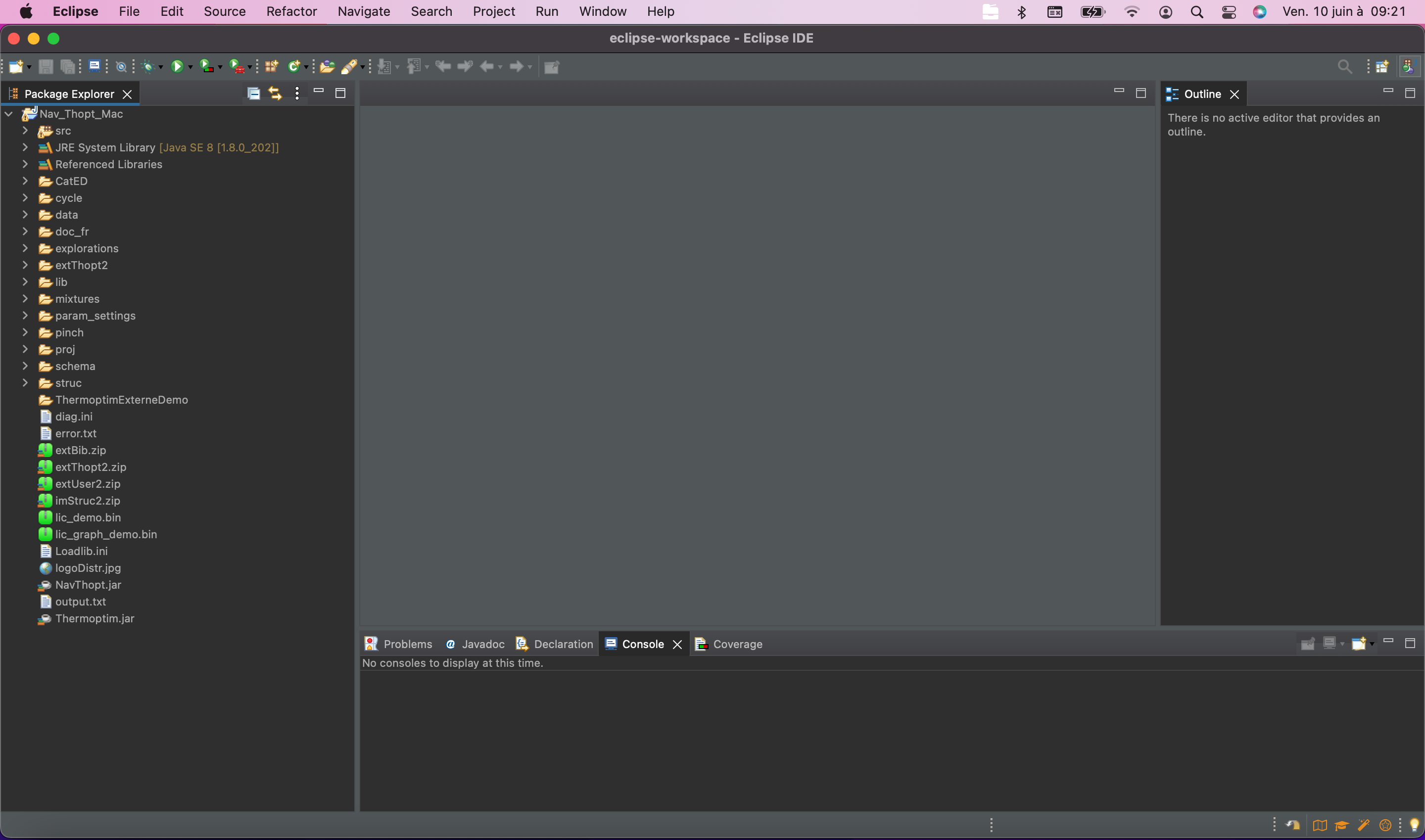
Dans la partie gauche apparaît le contenu de l’archive, avec différents répertoires de travail et un certain nombre de fichiers de travail. Si vous cliquez sur un fichier, il s’ouvre dans le panneau de droite.
La barre supérieure comporte la liste des menus. Ceux qui nous intéresseront ci-dessous sont Project et Run.
Sélection des bibliothèques de travail
Eclipse devrait charger l’ensemble du projet, mais il peut être nécessaire d’effectuer quelques paramétrages à la main.
C’est en particulier le cas pour informer Java des bibliothèques nécessaires pour l’exécution du navigateur.
Il est probable que les fichiers .jar seront reconnus, mais il faudra peut-être rajouter à la main les .zip.
Pour cela, il faut sélectionner le projet en cliquant dessus dans la partie gauche de l’écran, puis aller dans Project/Properties et sélectionner Java Build Path et l’onglet Libraries. La liste des bibliothèques identifiées automatiquement s’affiche. Pour en rajouter d’autres, cliquez dans la fenêtre puis sur Add JARs et sélectionnez tous les fichiers en .zip à la racine du projet, jusqu’à obtenir le résultat de la figure.
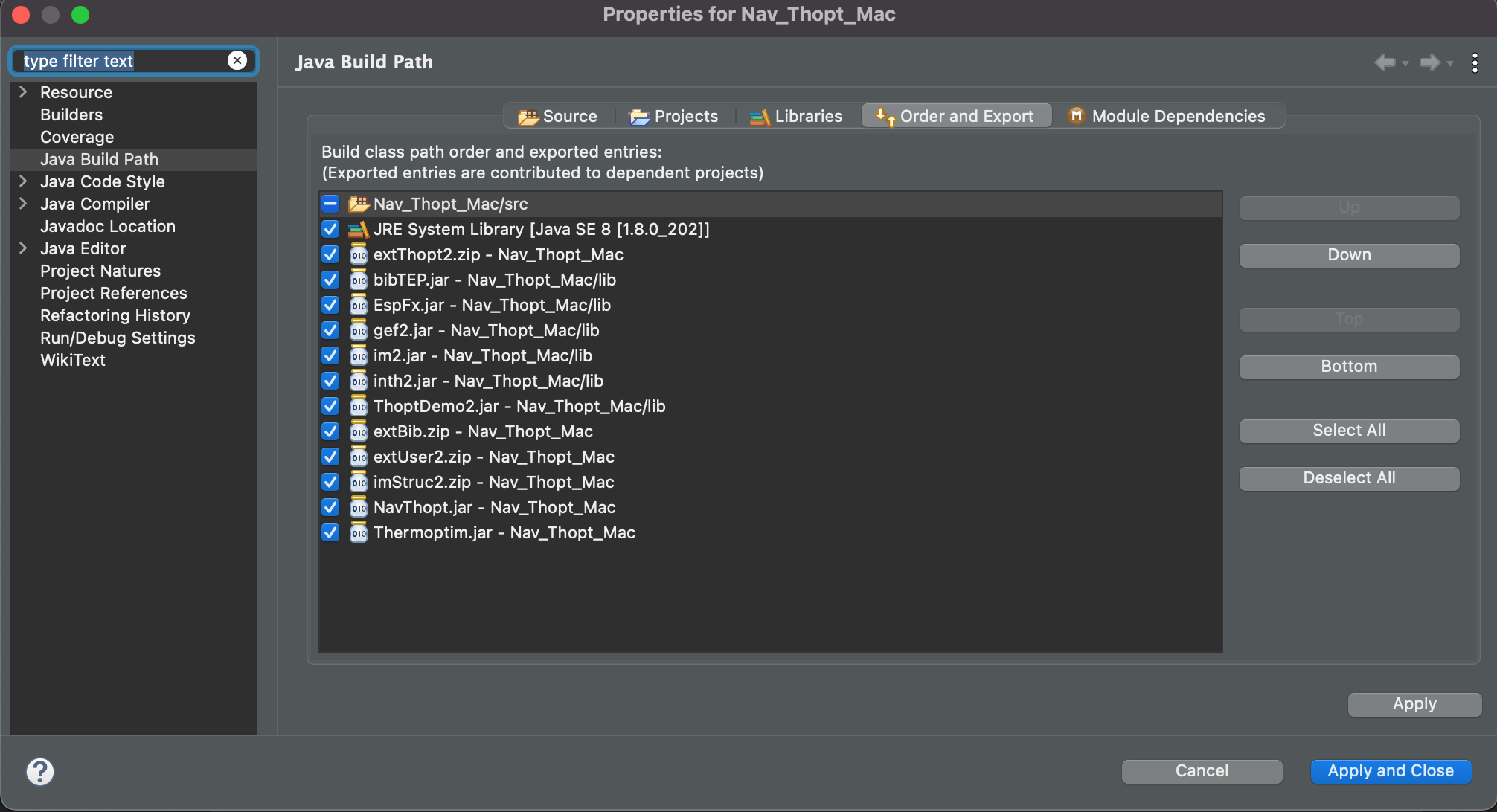
Lancement de Thermoptim
Pour pouvoir lancer une application sous Eclipse, il faut choisir la classe Java qui doit être exécutée. Celle de Thermoptim s’appelle pilot.Starter, ce qui signifie classe Starter du paquet pilot.
Sélectionnez Run/Run As..A Java application, ou bien cliquez sur l’icône verte représentant une flèche dirigée vers la droite. Un écran du type cidessous s’affiche, avec la liste des classes existantes disposant d'une méthode main(). Cherchez dans la liste la classe Starter - pilot, si elle ne vous est pas proposée par défaut, puis cliquez dessus pour la sélectionner et cliquez sur le bouton « OK ».
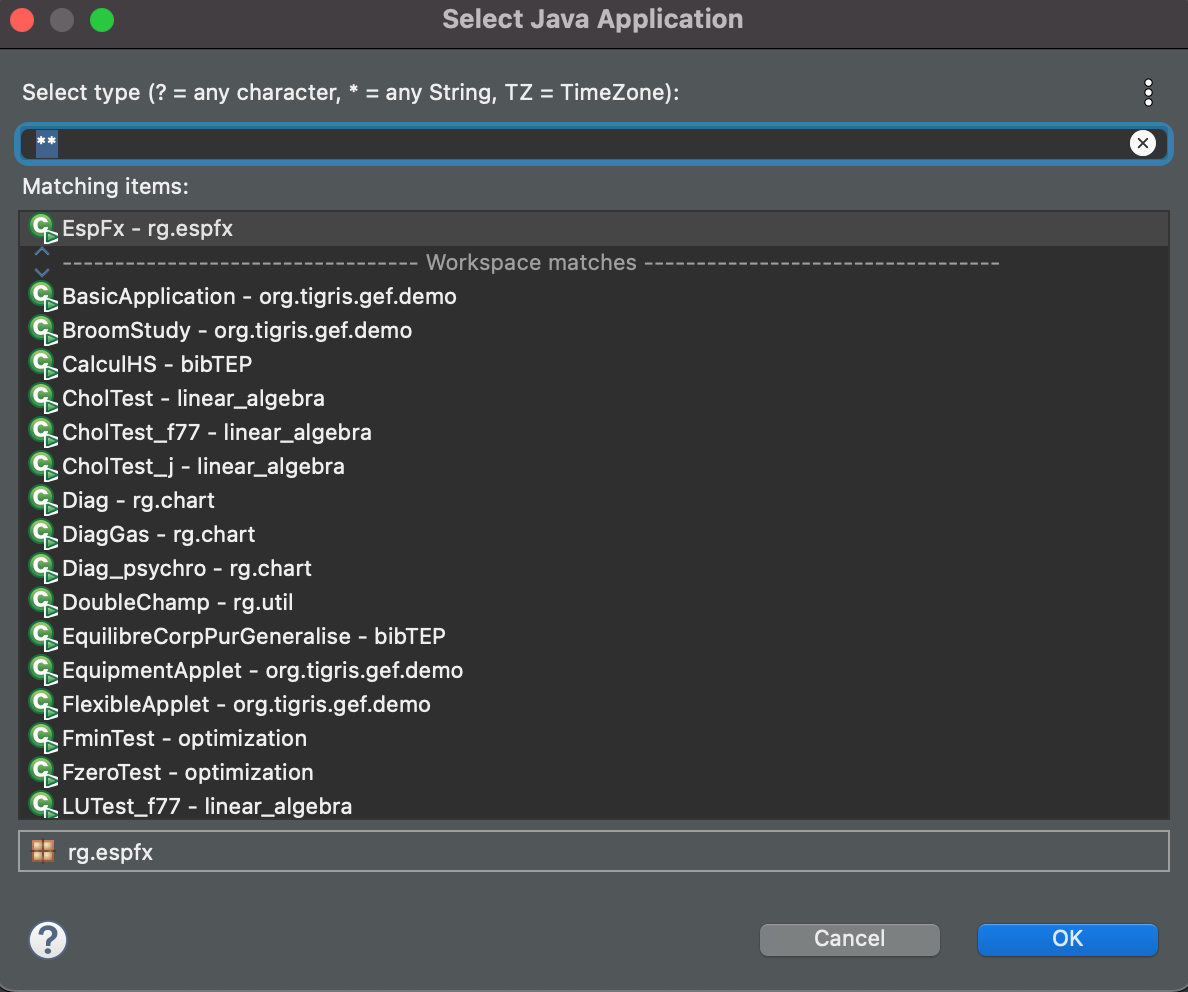
Vous pouvez aussi commencer par créer une configuration de lancement en allant dans Run/Run Configurations, et en créant une nouvelle configuration avec comme projet Thopt_Demo_Mac_Ecl_252_Fr et comme Main class pilot.Starter. Attention à bien respecter les minuscules et les majuscules. Donnez-un nom à cette configuration d'exécution, puis cliquez sur Apply.
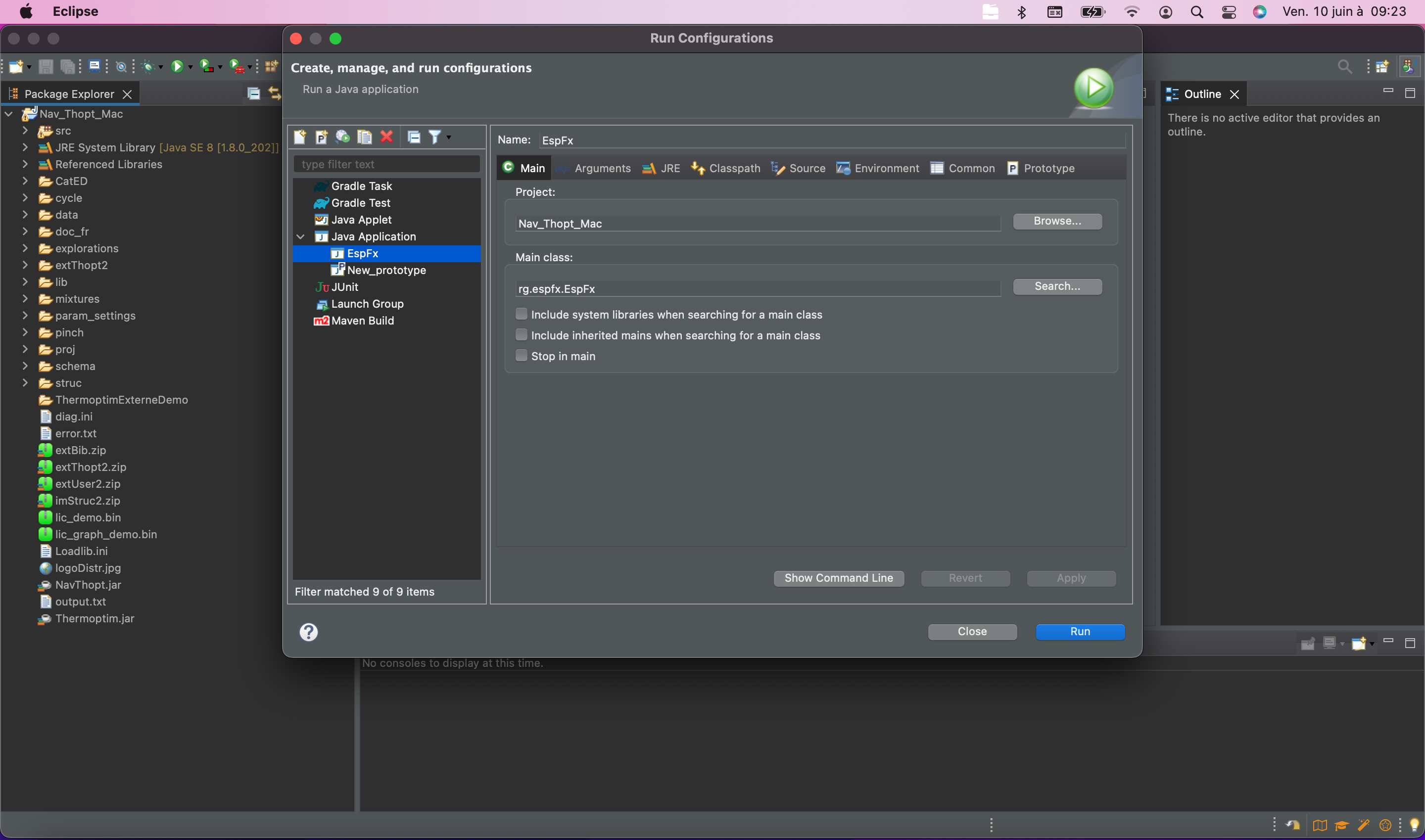
Une fois ces paramétrages effectués, en cliquant sur Run/Run, les fenêtres de l’éditeur de schémas et du simulateur de Thermoptim devraient s’ouvrir.
Avertissement de sécurité
Il est possible que le système d’exploitation vous adresse un avertissement de sécurité pour vous mettre en garde contre les risques associés à l’exécution de programmes.
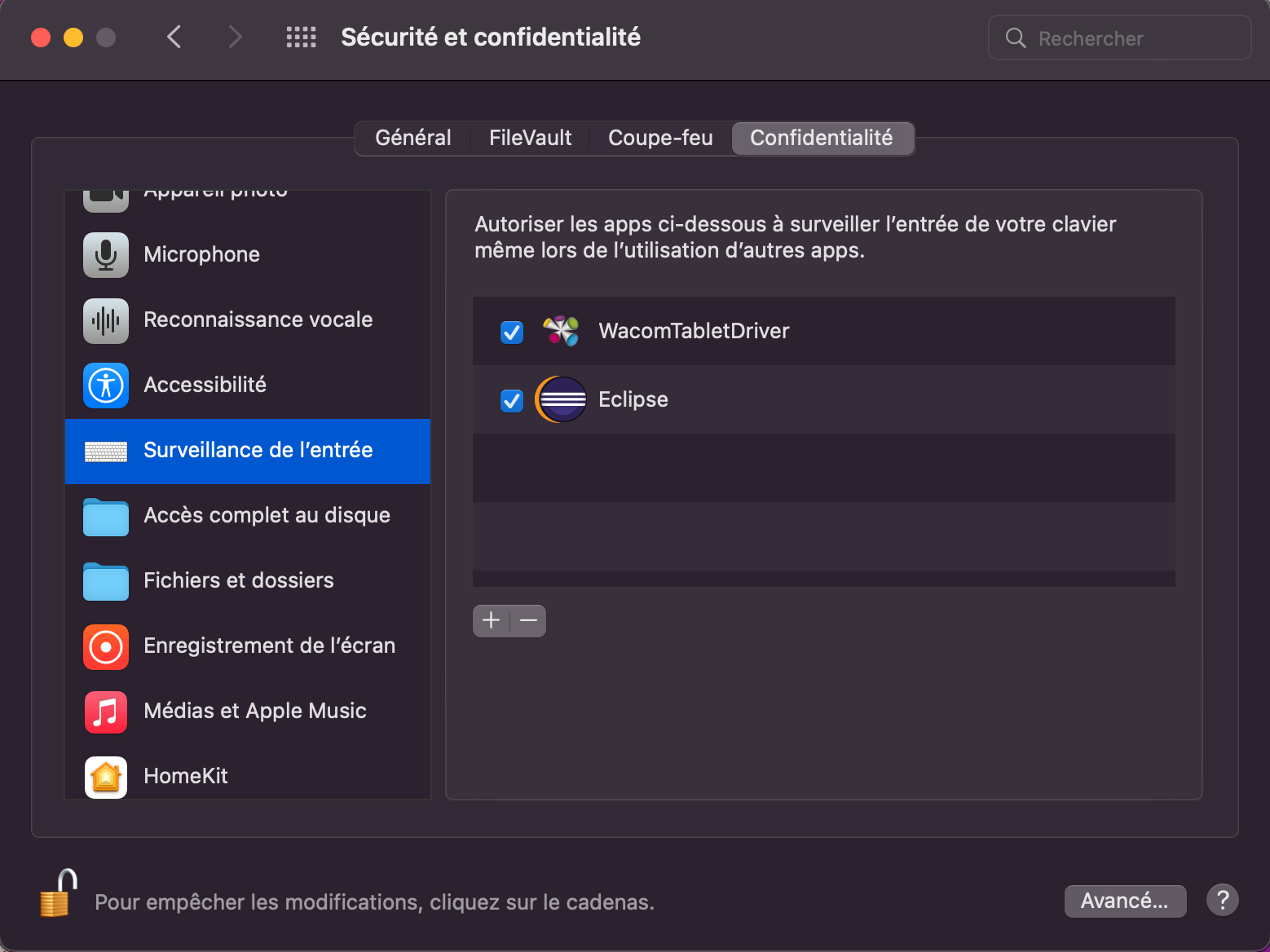
Dans ce cas, validez l’utilisation d’Eclipse.
Pour lancer le Navigateur Thermoptim sous Mac, si vous ne disposez pas déjà d'un environnement de développement Java, vous pouvez utiliser un outil disponible en freeware, appelé Eclipse. Développé en open source, Eclipse est téléchargeable sur Internet à l'adresse https://www.eclipse.org.
Eclipse vous permet d'écrire vos classes en langage Java, de les compiler et de tester directement leur intégration dans Thermoptim.
Installation de l’environnement Java 1.8 d’Oracle
Pour pouvoir être lancé, le navigateur Thermoptim a besoin d’un environnement d’exécution JAVA contenant des bibliothèques particulières appelées JavaFX.
Pour que ce logiciel puisse s’exécuter vous devez donc installer sur votre système un environnement d’exécution (le Java Runtime Environment ou JRE) ainsi, pour Eclipse, qu’un environnement de compilation (JDK). Il en existe plusieurs, mais ceux qui contiennent JFX sont ceux d’Oracle jusqu’à la version 1.8.
Ils peuvent être téléchargés et installés à partir de ce lien, en suivant les instructions données :
https://www.oracle.com/fr/java/technologies/javase/javase8-archive-downloads.html
Installation d’Eclipse
Pour procéder à l'installation de l'environnement de développement, allez sur le site d’Eclipse, et suivez les instructions.
Compte tenu du potentiel d'Eclipse, qui est un environnement très utilisé, vous trouverez sans difficulté des sites expliquant dans le détail comment procéder à son installation pour divers systèmes d'exploitation.
Lorsque vous démarrez Eclipse, la page ci-dessous vous propose toute une série d’actions possibles. Dans la partie supérieure droite se situe un bouton « Hide ». Cliquez dessus pour la masquer.

Importation du projet du navigateur
Un espace de travail Eclipse ("Workspace") permettant de lancer navigateur Thermoptim est disponible. Il s'appelle Nav_Thopt_Mac et est téléchargeable à l’adresse suivante :
https://www.s4e2.com/download/soft/thopt/mac/Nav_Thopt_Mac_Fr.zip
Pour importer le projet dans Eclipse, opérez de la manière suivante :
Sélectionnez File/Import/General/Existing Projects into Workspace
Choisissez Select archive file et naviguez dans vos fichiers jusqu’à sélectionner l’archive Nav_Thopt_Mac_Fr.zip.
L’écran d’Eclipse devrait être celui-ci, une fois l’arborescence du projet déployée.
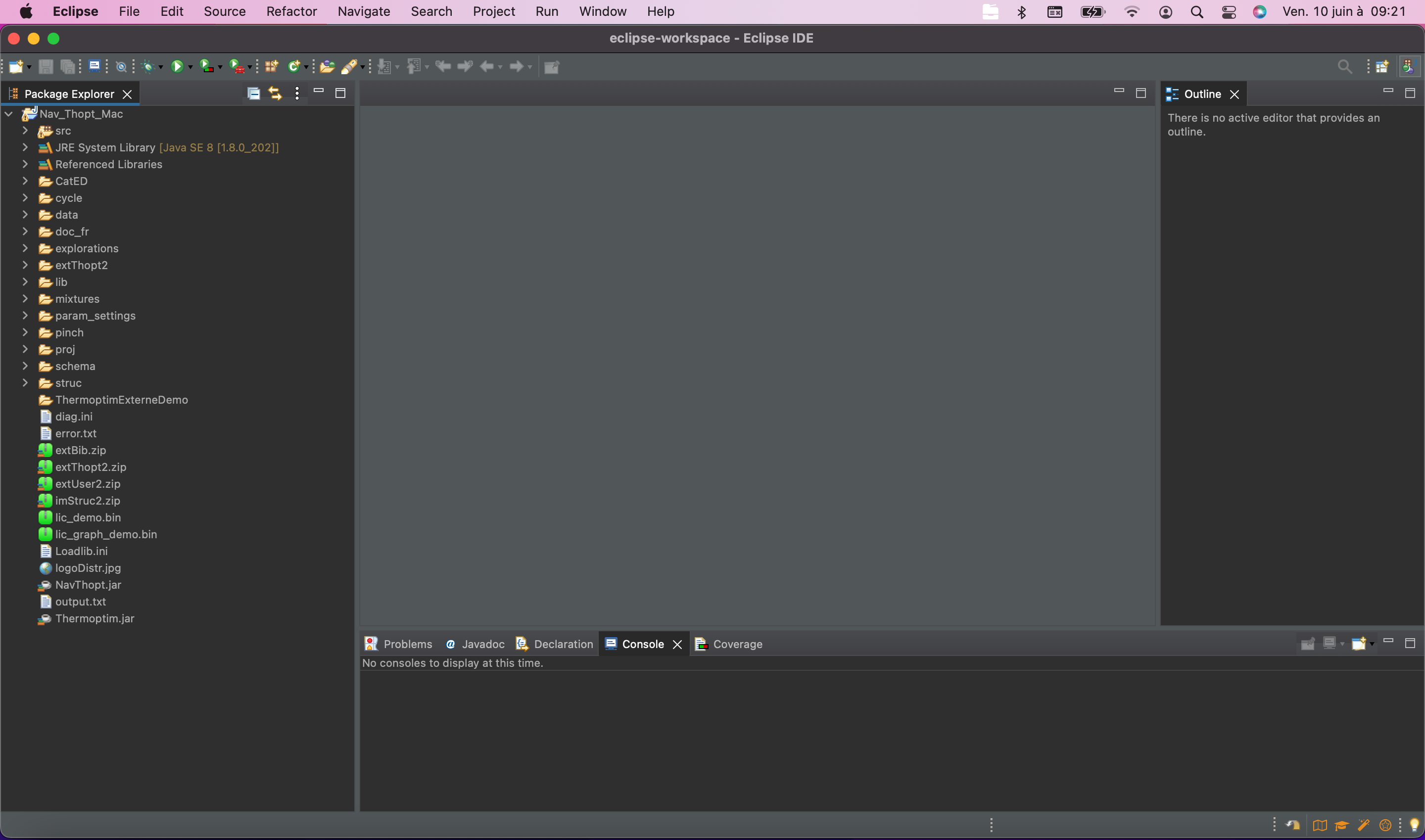
Dans la partie gauche apparaît le contenu de l’archive, avec différents répertoires de travail et un certain nombre de fichiers de travail. Si vous cliquez sur un fichier, il s’ouvre dans le panneau de droite.
La barre supérieure comporte la liste des menus. Ceux qui nous intéresseront ci-dessous seront Project et Run.
Sélection des bibliothèques de travail
Eclipse devrait charger l’ensemble du projet, mais il peut être nécessaire d’effectuer quelques paramétrages à la main.
C’est en particulier le cas pour informer Java des bibliothèques nécessaires pour l’exécution du navigateur.
Il est probable que les fichiers .jar seront reconnus, mais il faudra peut-être rajouter à la main les .zip.
Pour cela, il faut sélectionner le projet en cliquant dessus dans la partie gauche de l’écran, puis aller dans Project/Properties et sélectionner Java Build Path et l’onglet Libraries. La liste des bibliothèques identifiées automatiquement s’affiche. Pour en rajouter d’autres, cliquez dans la fenêtre puis sur Add JARs et sélectionnez tous les fichiers en .zip à la racine du projet, jusqu’à obtenir le résultat de la figure.
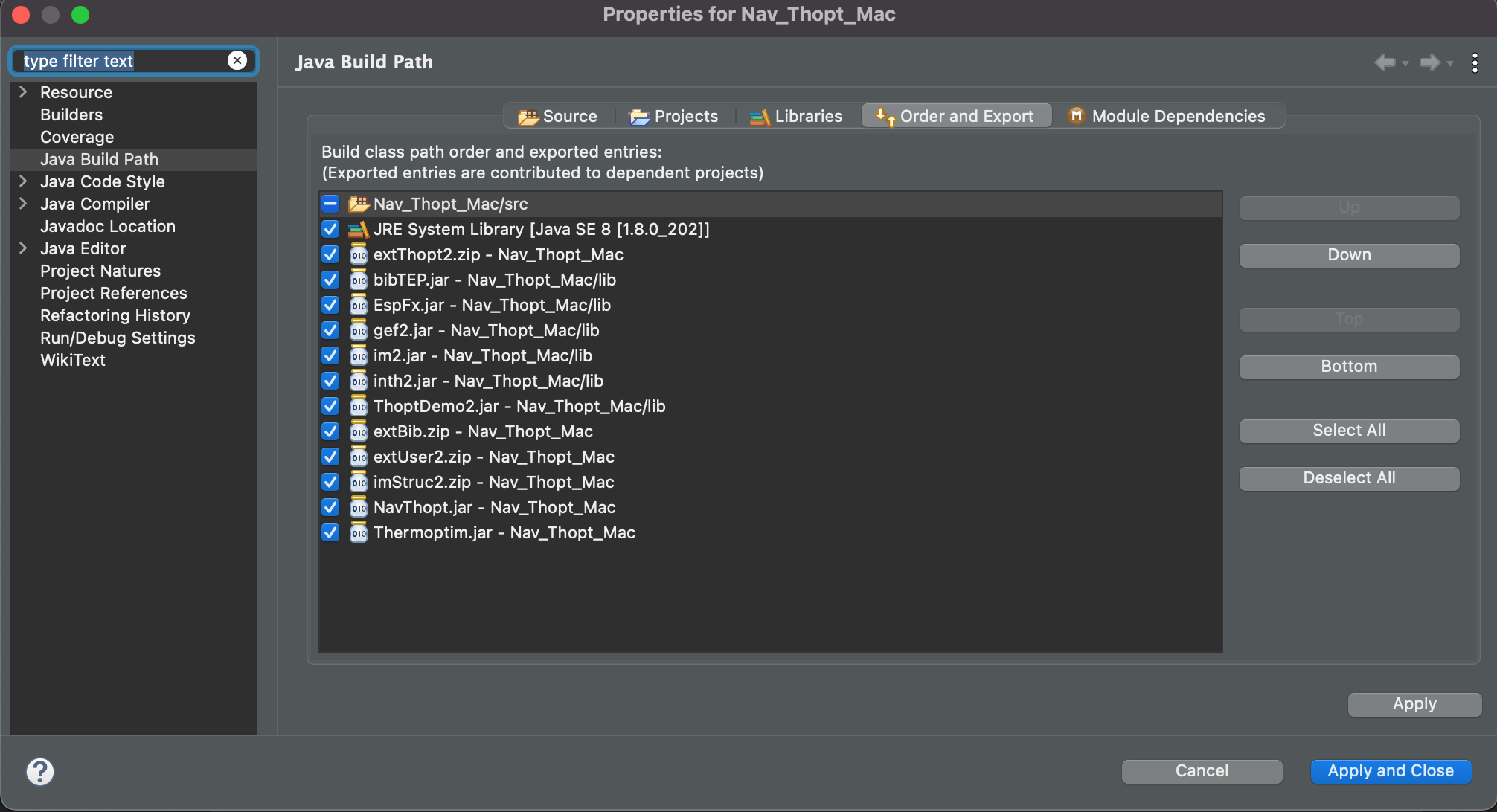
Sélection du JDK et du JRE
Par défaut, le JRE installé par Eclipse ne contient pas les bibliothèques JavaFx. Il faut donc lui déclarer d’utiliser le JRE 1.8 d’Oracle.
Pour cela, allez dans Eclipse/Preferences, puis, dans la section Java/Installed JREs, sélectionnez ce JRE et non celui par défaut installé par Eclipse.
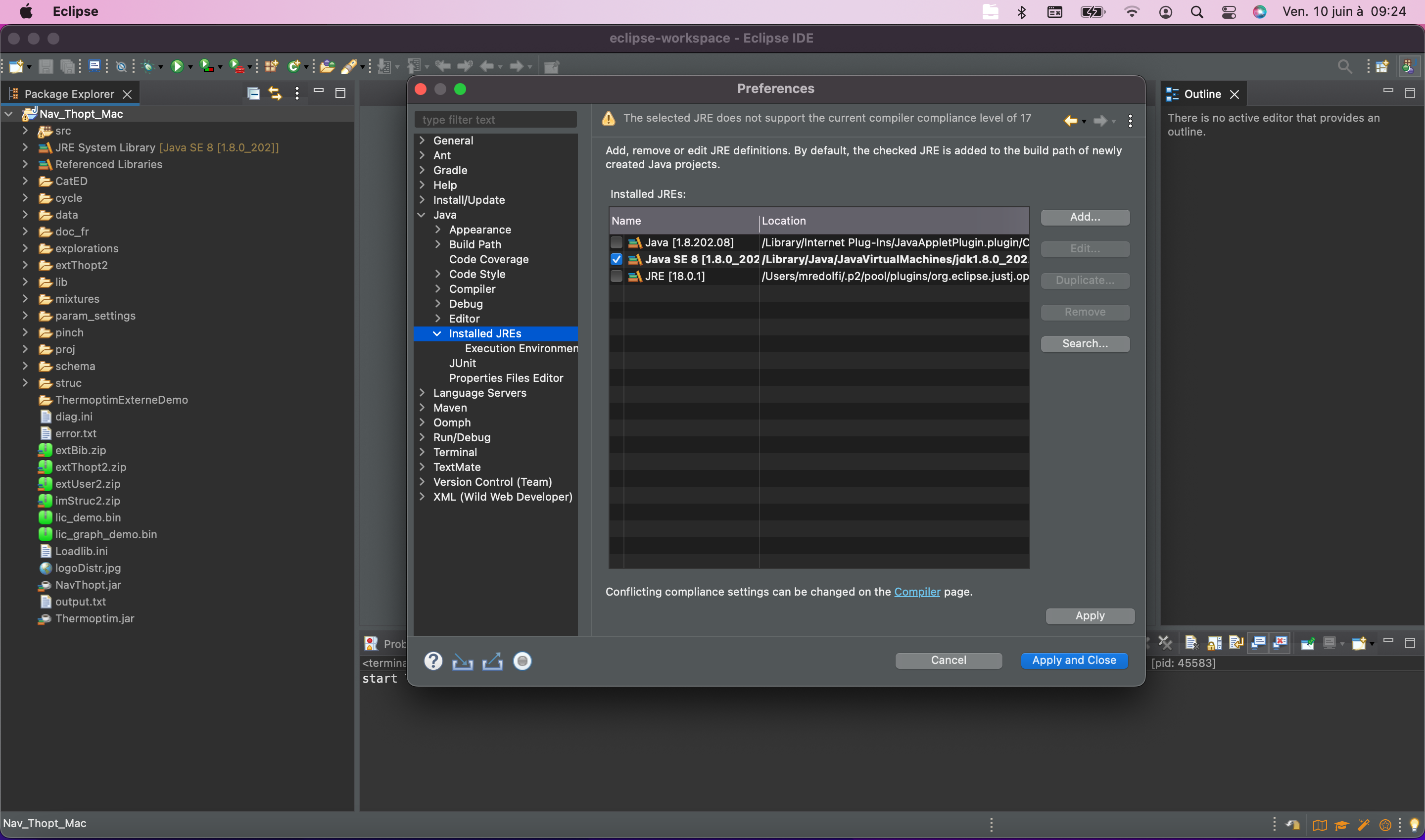
Lancement du navigateur
Pour pouvoir lancer le navigateur, il faut choisir la classe Java qui doit être exécutée. Celle du navigateur s’appelle rg.espfx.EspFx, ce qui signifie classe EspFx du paquet rg.espfx.
Sélectionnez Run/Run As..A Java application, ou bien cliquez sur l’icône verte représentant une flèche dirigée vers la droite. Un écran du type ci-dessous s’affiche, avec la liste des classes existantes disposant d'une méthode main(). Cherchez dans la liste la classe EspFx - rg.espfx, si elle ne vous est pas proposée par défaut comme dans la figure, puis cliquez dessus pour la sélectionner et cliquez sur le bouton « OK ».

Vous pouvez aussi commencer par créer une configuration de lancement en allant dans Run/Run Configurations, et en créant une nouvelle configuration avec comme projet Nav_Thopt_Mac et comme Main class rg.espfx.EspFx. Attention à bien respecter les minuscules et les majuscules. Donnez-un nom à cette configuration d'exécution, puis cliquez sur Apply.
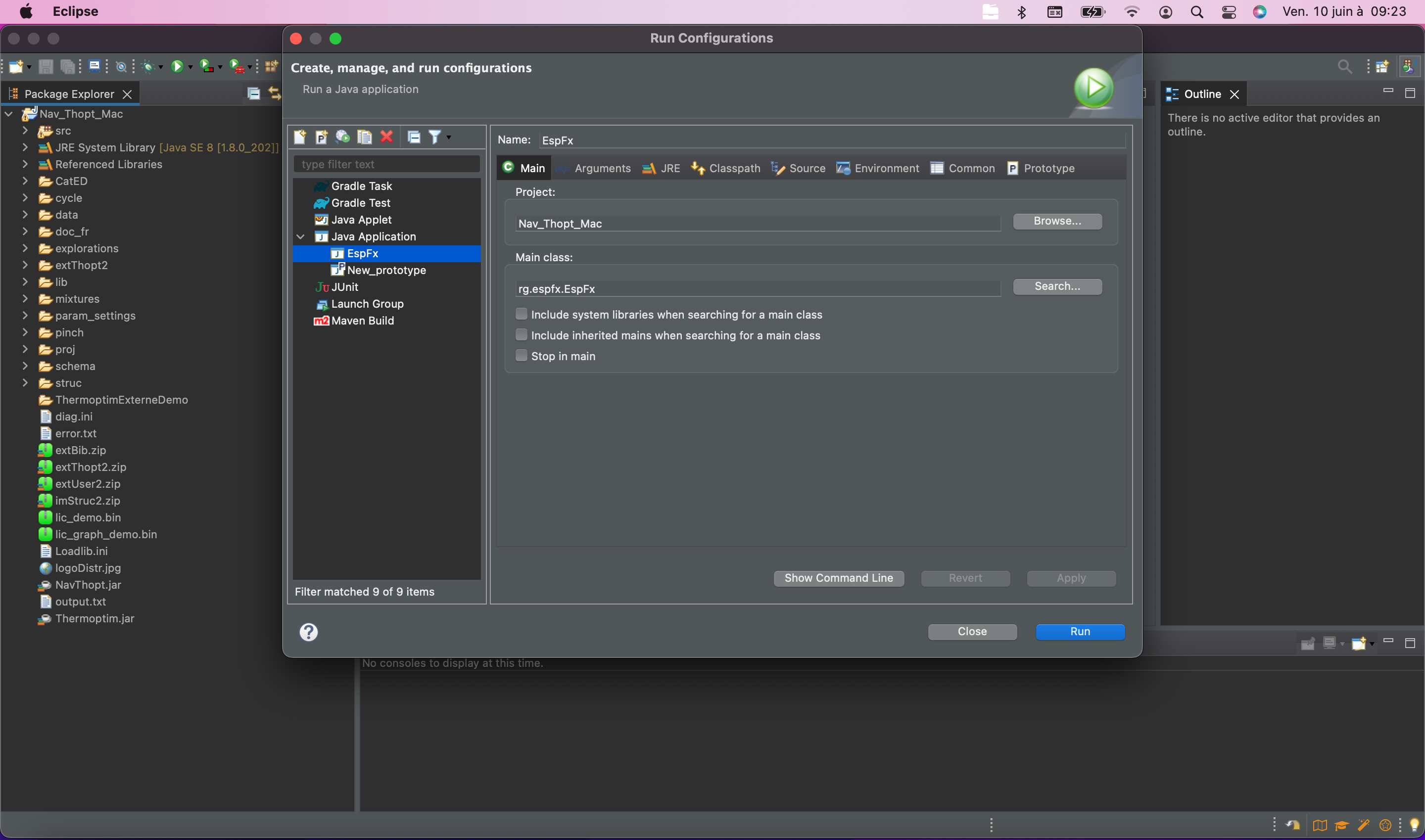
Une fois ces paramétrages effectués, en cliquant sur Run/Run, le navigateur devrait s’ouvrir ainsi que les fenêtres de l’éditeur de schémas et du simulateur de Thermoptim, comme le montre la figure ci-dessous.
Le menu en haut à gauche de l’écran du navigateur vous permet de sélectionner l’exploration dirigée que vous souhaitez étudier.
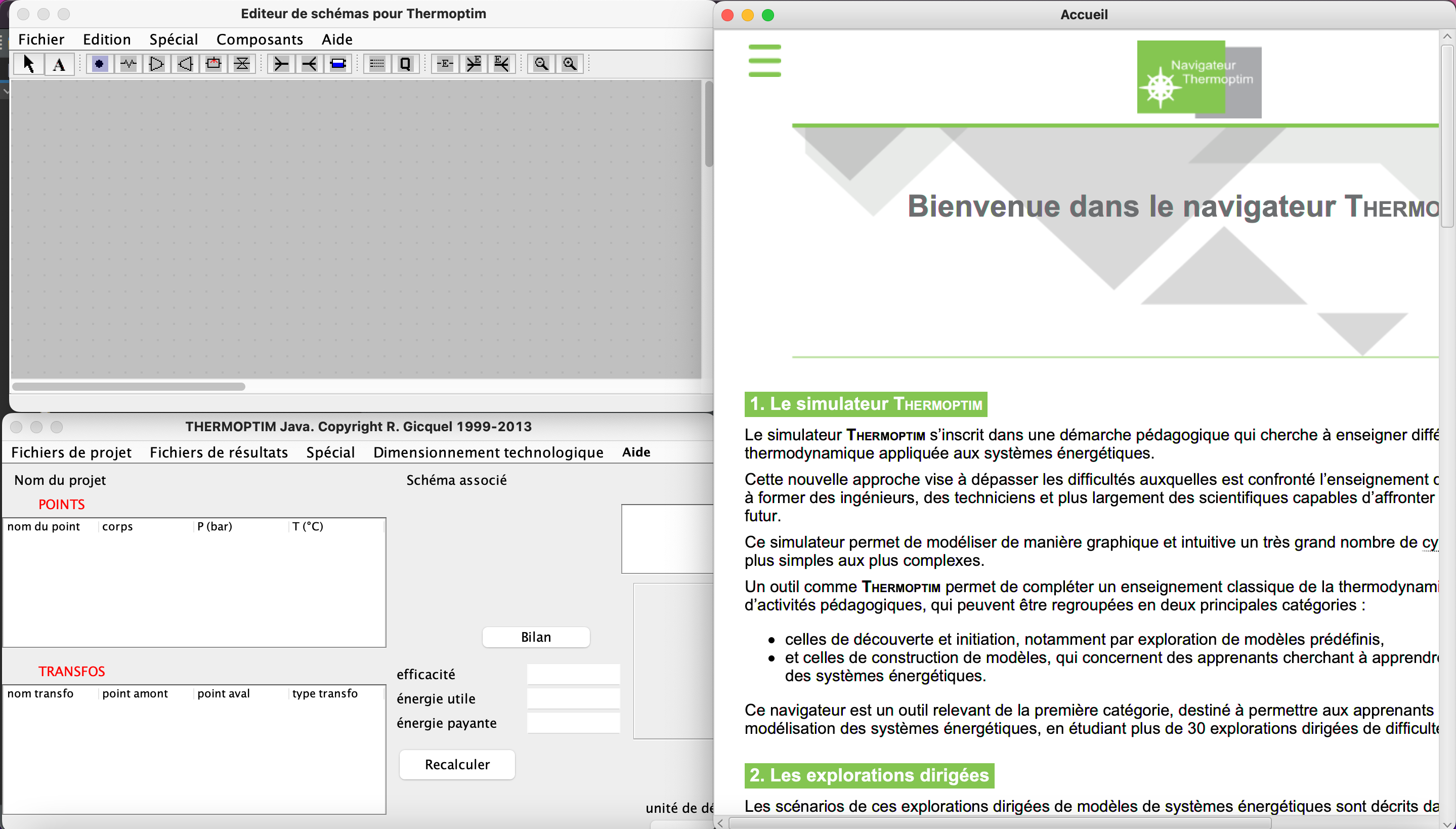
Avertissement de sécurité
Il est possible que le système d’exploitation vous adresse un avertissement de sécurité pour vous mettre en garde contre les risques associés à l’exécution de programmes.
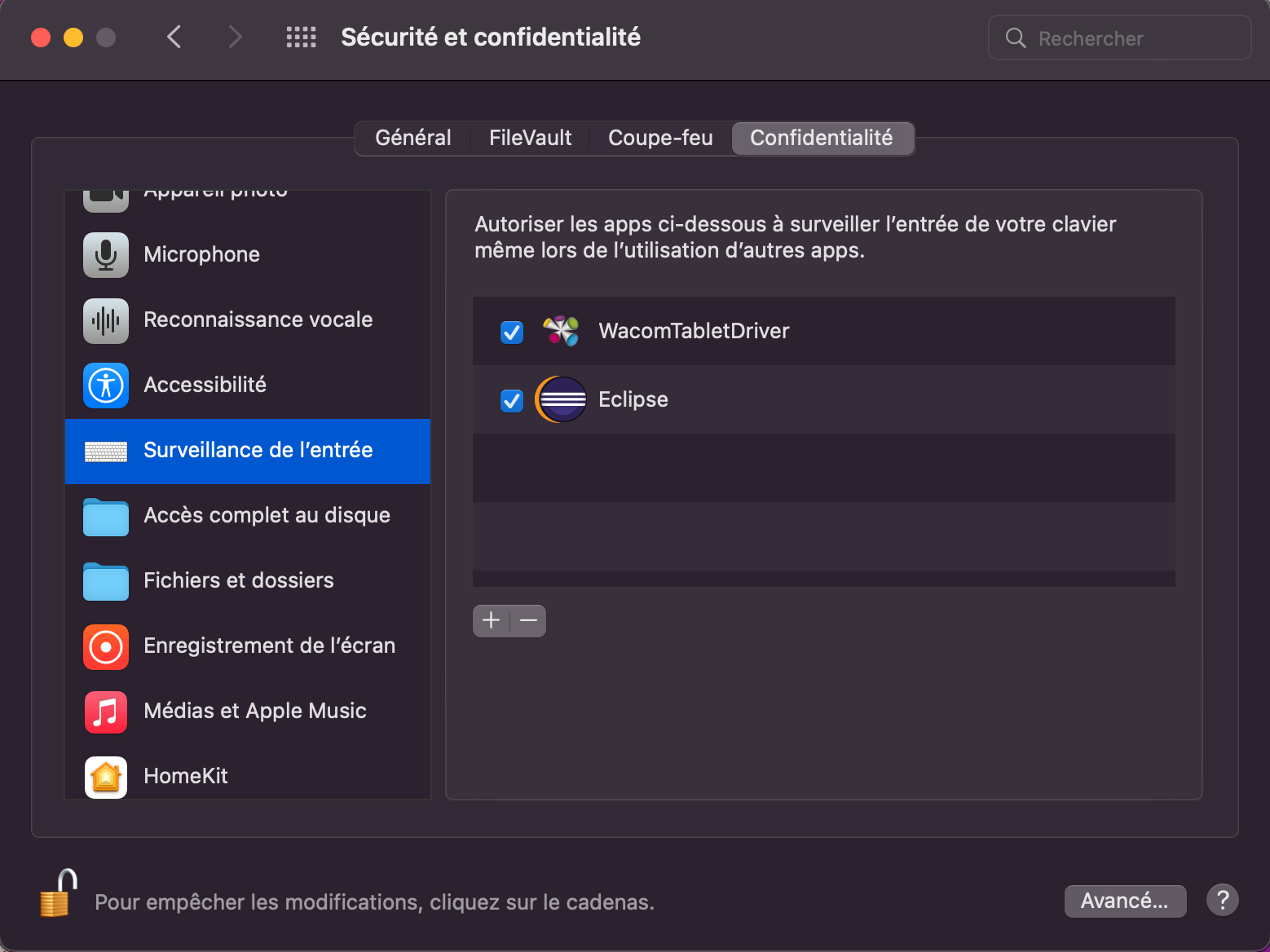
Dans ce cas, validez l’utilisation d’Eclipse.
Pour pouvoir être lancé, le navigateur Thermoptim a besoin d’un environnement d’exécution JAVA contenant des bibliothèques particulières appelées JavaJFX.
Pour que ce logiciel puisse s’exécuter vous devez donc installer sur votre système un environnement d’exécution (le Java Runtime Environment ou JRE). Il en existe plusieurs, mais celui qui contient JFX est celui d’Oracle.
Cette note explique comment l’installer, dans la dernière version LTS 22.04 d’Ubuntu. Elle s’inspire très largement de cette page Web : https://fr.wikihow.com/installer-Oracle-Java-sur-Ubuntu-Linux.
Préparation
Commencez par vérifier si votre système d'exploitation Ubuntu Linux est en 32-bits ou en 64-bits. Ouvrez un terminal et lancez la commande :
$ file /sbin/init
Cela vous permettra de choisir le type de fichier contenant le JRE à télécharger.
Vérifiez ensuite quelles sont les versions de Java dont vous disposez déjà, par la commande :
$ java -version
S’il en existe déjà une, il vous faudra la désinstaller.
S’il s’agit de l’OpenJDK/JRE, une commande de ce type vous permettra de le faire :
$ sudo apt-get purge openjdk-*
Créez ensuite un répertoire destiné à contenir les fichiers du JRE :
$ sudo mkdir /usr/local/java
Téléchargement du JRE
Téléchargez le JRE d’Oracle à partir de ce lien en choisissant la version 32 bits ou 64 bits qui vous convient :
https://www.java.com/fr/download/linux_manual.jsp
Au moment où cette note est rédigée, le fichier pour 64 bits s’appelle : jre-8u333-linux-x64.tar.gz
Copie et extraction du JRE
Vous pouvez maintenant copier ce fichier dans le répertoire /usr/local/java que vous avez créé précédemment, puis l’extraire.
Placez-vous pour cela dans votre répertoire de téléchargement et entrez :
$ sudo cp jre-8u333-linux-x64.tar.gz /usr/local/java
Puis placez-vous dans le répertoire /usr/local/java et entrez :
$ sudo tar xvzf jre-8u333-linux-x64.tar.gz
Notez le nom du répertoire dans lequel les fichiers sont extraits. Ici c'est jre1.8.0_333.
Déclaration du JRE
La déclaration du JRE vous permet de mettre à jour les variables d’environnement afin que le JRE puisse être reconnu par le système.
En utilisant un éditeur de texte dont vous avez l’habitude, par exemple gedit, ouvrez le fichier /etc/profile :
$ sudo gedit /etc/profile
A la fin du fichier, ajoutez les lignes suivantes, en remplaçant jre1.8.0_333 par le nom du répertoire d'extraction s'il est différent :
JRE_HOME=/usr/local/java/jre1.8.0_333
PATH=$PATH:$HOME/bin:$JRE_HOME/bin
export JRE_HOME
export PATH
Sauvez le fichier et fermez-le.
Informez le système d’exploitation :
$ sudo update-alternatives --install "/usr/bin/java" "java" "/usr/local/java/jre1.8.0_333/bin/java" 1
$ sudo update-alternatives --set java /usr/local/java/jre1.8.0_333/bin/java
Lorsque vous redémarrerez Ubuntu, les variables d’environnement seront mises à jour définitivement, mais vous pouvez déjà lancer le navigateur si vous le désirez.
Lancement du navigateur
Le navigateur peut être lancé depuis le répertoire principal d’installation. Vous avez le choix entre deux modes :
Directement, en faisant un clic droit sur l’icône NavThopt et en choisissant « Exécuter comme un programme ».
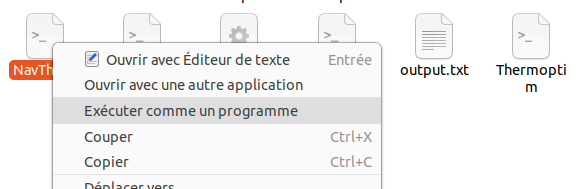
Ou bien, en ligne de commande, en entrant :
$ ./NavThopt
Vous pouvez aussi lancer Thermoptim seul en opérant de manière analogue, NavThopt étant remplacé par Thermoptim.
Le progiciel Thermoptim fournit un environnement de modélisation intégrant de manière profondément interconnectée un éditeur de schémas / écran synoptique), des diagrammes interactifs, des fonctions de simulation et une méthode d'optimisation basée sur la méthode du pincement. Son objectif est double : faciliter et sécuriser la modélisation des technologies de conversion de l'énergie.
Fonctionnalités de base du simulateur
Thermoptim permet de calculer automatiquement l'état complet (température, pression, volume massique, enthalpie, énergie interne, entropie, exergie, titre) de différents fluides, qui peuvent être des gaz idéaux ou des vapeurs condensables. Ces fluides peuvent subir diverses transformations, comme les suivantes incluses dans le noyau commun :
-
des compressions et des détentes, en système ouvert ou fermé. Elles peuvent être adiabatiques ou polytropiques, et sont caractérisées par leur rendement isentropique ou polytropique ;
-
des combustions, elles aussi en système ouvert ou fermé, à pression imposée, volume imposé ou température constante. Le combustible peut être introduit dans la chambre de combustion séparément du comburant, ou bien prémélangé. La dissociation du dioxyde de carbone peut être prise en compte ;
-
des laminages isenthalpiques ;
-
des échanges de chaleur entre fluides, le progiciel pouvant calculer le produit UA du coefficient d'échange thermique par la surface de l'échangeur, pour des configurations à contre-courant, co-courant, à courants croisés ou du type (p-n).
Pour représenter les réseaux de fluides auxquels on a recours, on définit des nœuds, en pratique des mélangeurs, des diviseurs ou des séparateurs, assurant la conservation du débit et celle de l'enthalpie. Les autres éléments (compresseurs, organes de détente, chambres de combustion, échangeurs) peuvent leur être aisément connectés.
Des mélanges de fluides peuvent ainsi être réalisés, conduisant à la création de corps composés, considérés comme des gaz idéaux. Thermoptim permet en particulier de traiter les gaz humides, mélanges d'un gaz sec et de vapeur d'eau susceptible de se condenser, et propose six types de transformations particulières à ce genre de mélange (chauffage, refroidissement, humidification adiabatique ou non, soufflage, dessiccation).
Le progiciel possède une base de données des propriétés thermodynamiques des corps les plus couramment rencontrés en pratique. L'ensemble des éléments composant le système étudié est regroupé sous forme de projet, et peut être facilement manipulé grâce à des interfaces appropriées.
Fonctionnalités avancées du simulateur
De surcroît, Thermoptim incorpore des fonctionnalités avancées très puissantes destinées à des utilisateurs confirmés, qui en font un outil très bien adapté pour étudier des systèmes innovants à faible impact environnemental :
-
il est possible de réaliser des extensions de Thermoptim, en ajoutant des modules reconnus par le progiciel, appelés classes externes, qui définissent des éléments (corps ou composants) qui apparaissent automatiquement dans ses écrans de manière transparente pour l'utilisateur ;
-
Thermoptim peut aussi être couplé à des serveurs de propriétés thermodynamiques externes afin de pouvoir prendre en compte de nouveaux fluides, notamment des mélanges de vapeurs ;
-
il possède des algorithmes d'optimisation très puissants basés sur la méthode du pincement ;
-
il permet de générer des structures productives (au sens de Valero) et d'automatiser l'établissement des bilans exergétiques de systèmes complexes, ce qui débouche sur l'optimisation thermoéconomique ;
-
Thermoptim peut aussi être utilisé pour effectuer le dimensionnement technologique d'installations énergétiques et en étudier le comportement lorsqu'elles fonctionnent en régime non-nominal
Thermoptim est ainsi une plate-forme générique de modélisation de systèmes énergétiques, capable de modéliser des systèmes très variés, des plus simples aux plus complexes, dotée de puissants outils d'analyse exergétique (les méthodes exergétiques sont de plus en plus considérées comme parmi les mieux adaptées pour effectuer des études d'optimisation, car elles permettent de tenir compte aussi bien des quantités d'énergie mises en jeu que de leur qualité).
Galerie de copies d'écran de Thermoptim
Voici quelques exemples des écrans de Thermoptim.
Synoptique d'une centrale à vapeur à resurchauffe et prélèvement
Dans ce schéma, la chaudière est représentée en partie haute par quatre transformations de type "échange".
En sortie de turbine HP, un diviseur sépare le débit principal de vapeur en un prélèvement servant à réchauffer l'eau sortant de la bâche alimentaire, tandis que le reste du débit passe dans le réchauffeur avant d'être détendu dans la turbine BP.
Dans le bas du schéma, l'eau sortant de la turbine BP est condensée, puis comprimée à la pression intermédiaire et injectée dans la bâche alimentaire où elle est mélangeé avec le prélèvement, ce qui permet d'en augmenter la température.
L'eau sortant de la bâche alimentaire est ensuite comprimée à la pression maximale du cycle et dirigée vers l'économiseur.
Le petit cartouche au centre de l'écran synthétise les informations sur le bilan énergétique du cycle.
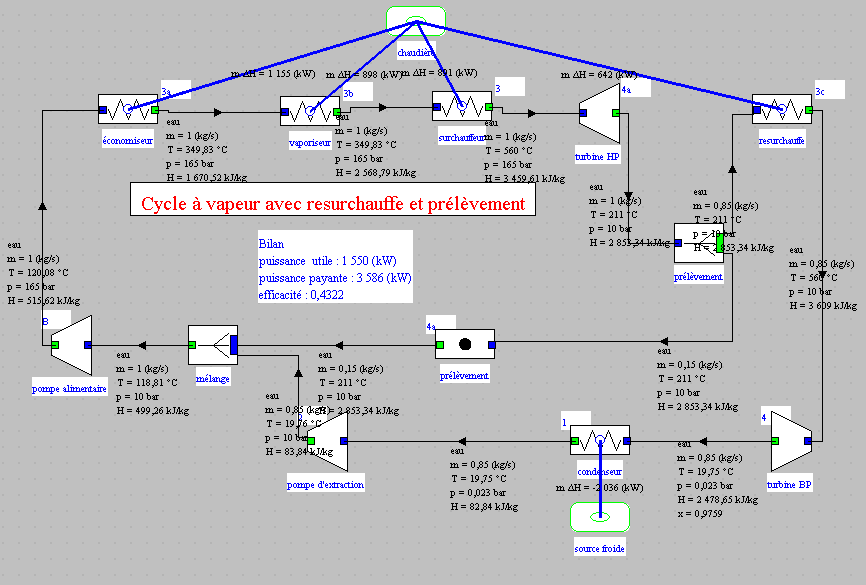
Ecran d'une transformation de type combustion
Voici un écran de chambre de combustion paramétré pour prendre en compte un taux de dissociation du CO2 dans les fumées de 2 %. La température des fumées est fixée à 1065 °C et on cherche à déterminer le facteur d'air lambda correspondant.

Optimisation d'un cycle combiné à deux niveaux de pression
Voici le synoptique d'un cycle combiné à deux niveaux de pression en cours d'optimisation par la méthode du pincement. Cette méthode permet de rechercher la configuration du réseau d'échangeurs conduisant au maximum de puissance électrique produite. Pour cela, elle fait appel aux courbes composites présentées ci-dessous.
Au début du processus d'optimisation, le réseau d'échangeurs couplant la veine de gaz chauds sortant de la turbine à gaz aux deux circuits de vapeur n'est pas construit, comme sur cette figure. Seules sont définies les transfos de type "échange" des circuits vapeur, représentant les deux ensembles (économiseur, vaporiseur, surchauffeur), et au moins une transfo de refroidissement des gaz (il y en a trois ici mais ce n'est pas nécessaire).

Lorsque l'optimisation est terminée, le réseau d'échangeurs est beaucoup plus complexe, comme le montre la figure ci-dessous. Certaines veines doivent être découpées afin de chauffer en parallèle les circuits vapeur dont les températures sont voisines.
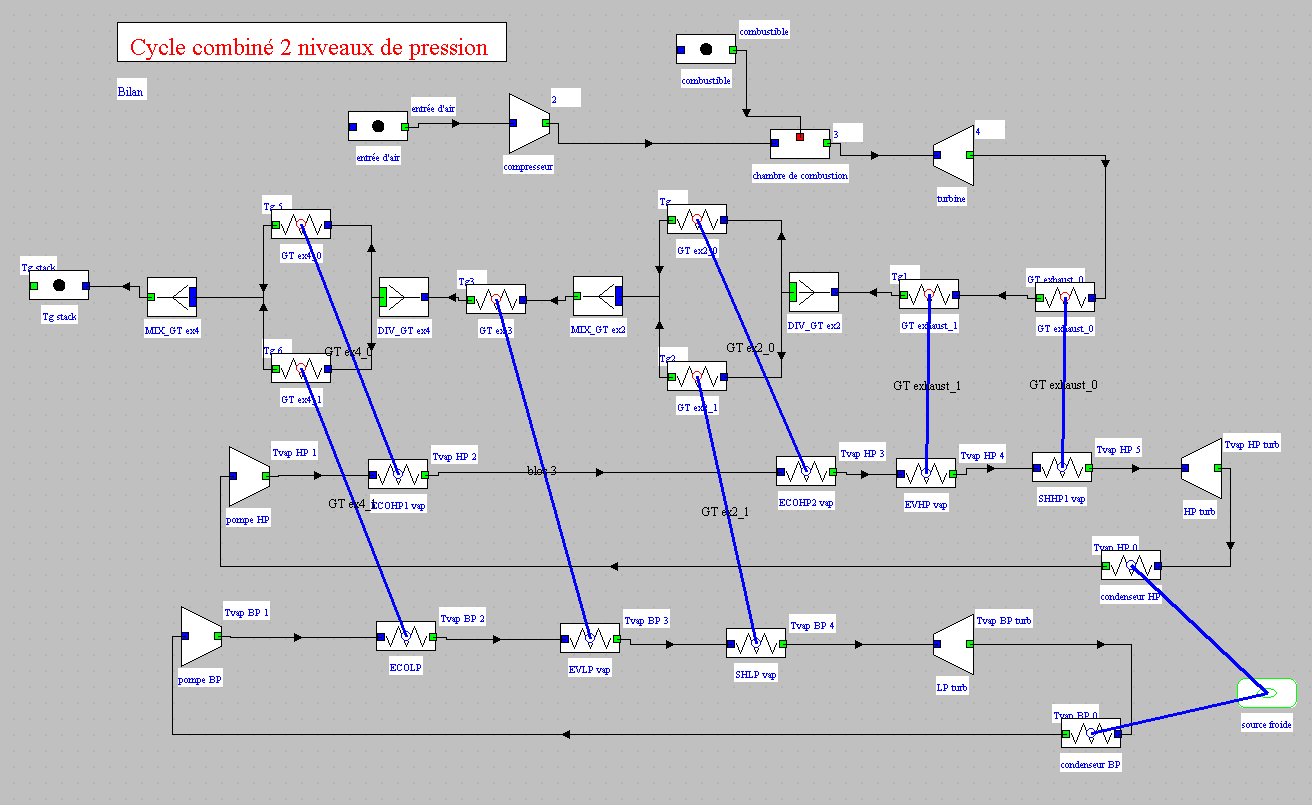
Courbes composites exergétiques d'un cycle combiné à deux niveaux de pression
La courbe composite chaude (resp. froide) est construite en cumulant, par niveau de température, les enthalpies disponibles dans les fluides chauds, ici la veine de gaz chauds (resp. froids, ici les deux circuits à vapeur).
Sur la figure ci-dessous, la composite chaude tracée en rouge, au dessus de la composite froide (en bleu). Leurs positions relatives constituent une caractéristique systémique de l'installation considérée, et les pincements apparaissent aux endroits où elles sont les plus proches (il y en a deux ici).
La Courbe des Ecarts des Facteurs de Carnot (CEFC, en vert sur la figure) peut être construite en soustrayant la composite froide de la chaude.
Sur cette figure, les ordonnées sont exprimées en facteur de Carnot θ = 1-T0/T, T0 étant la température de l'environnement.
Dans ce cas, les irréversibilités du système sont exactement égales à l'aire sous-tendue par cette courbe.
On a aussi fait apparaître une courbe noire, appelée Lieu des Pincements Minimaux (LPM).
Sur cette figure, la méthode d'optimisation a permis de minimiser les pincements entre les deux courbes : la courbe verte touche la noire aux deux points de pincement.
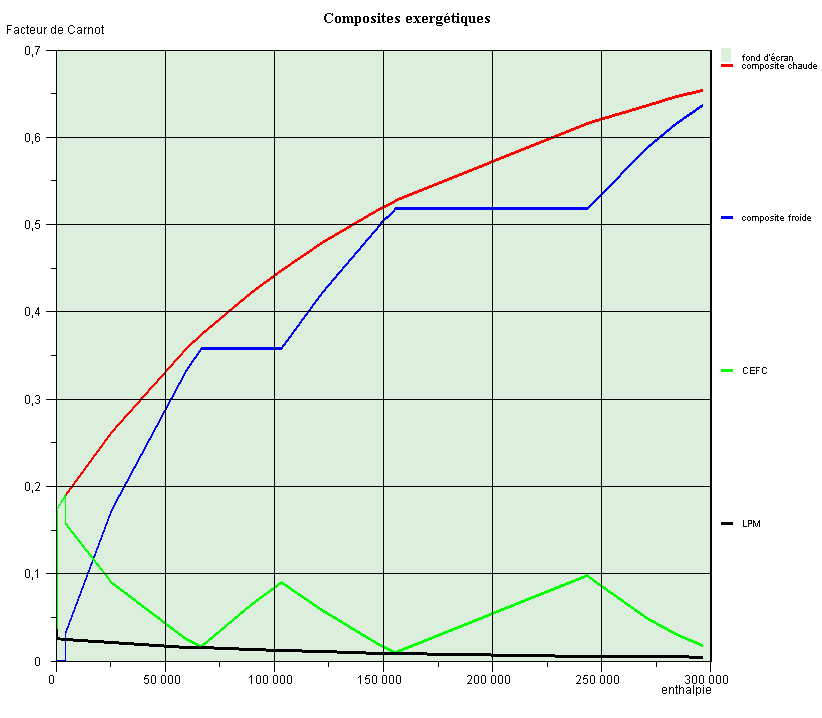
Structures productives
Cette figure montre la correspondance entre le schéma d'un cycle à vapeur et sa structure productive.
Une telle structure productive s'interprète très simplement : la centrale à vapeur est une machine qui reçoit de l'extérieur un apport d'exergie au niveau de la chaudière, et, par recyclage interne, un apport d'exergie au niveau de la pompe, qui sont les deux unités productives à gauche de l'écran. Cette exergie est dissipée dans la turbine et dans le condenseur.
Le travail net correspond à la fraction de puissance mécanique non recyclée.
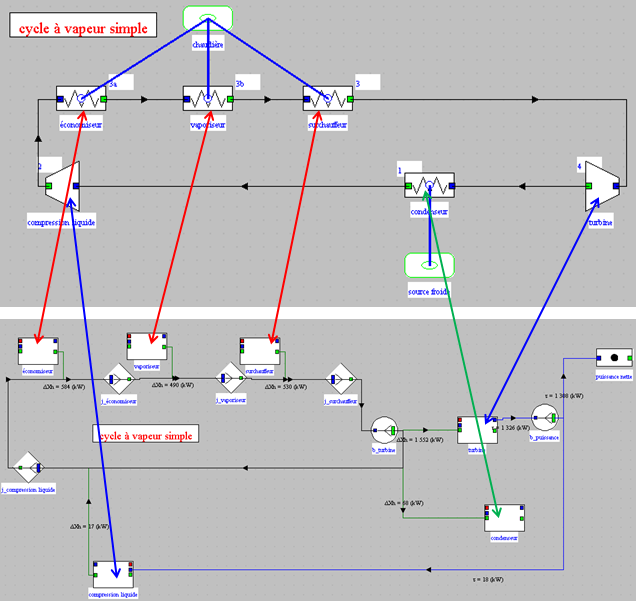
Bilans exergétiques
Cette figure montre le bilan exergétique d'un cycle combiné établi automatiquement par Thermoptim grâce à la structure productive du projet.
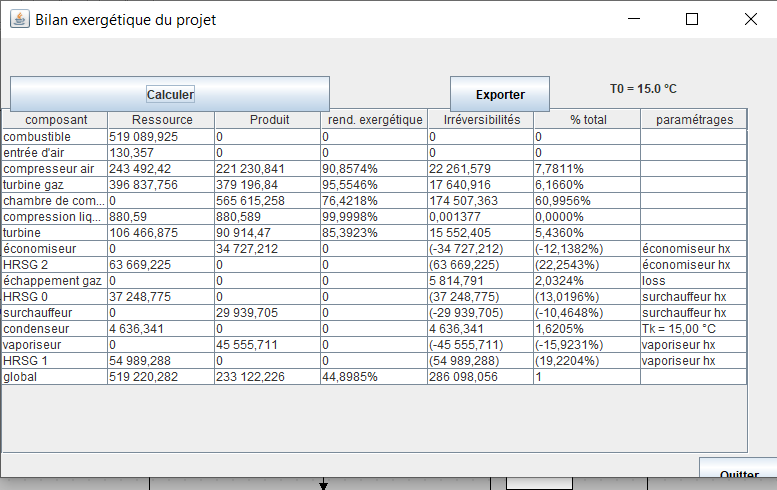
Cycle de traitement de l'air
Voici la représentation dans le diagramme psychrométrique de l'air, d'un cycle de climatisation d'été. L'air extérieur est d'abord mélangé à une partie de l'air intérieur qui est recyclé. Le mélange est ensuite refroidi et condensé dans une batterie froide jusqu'à ce que son humidité absolue soit égale à celle correspondant aux conditions de soufflage. L'air refroidi est enfin légèrement réchauffé pour conduire aux conditions de confort désirées.

Catalogue d'exemples
Des catalogues d'exemples peuvent être préparés pour faciliter le chargement des fichiers de projet et de schéma.
Celui-ci correspond aux explorations dirigées de Thermoptim. Sur l'image est sélectionnée la deuxième exploration utilisée dans le MOOC CTC.
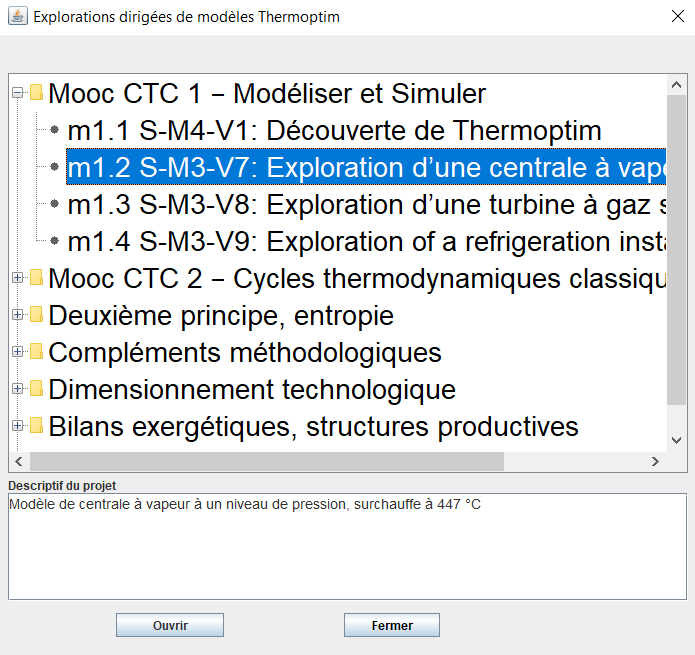
Explorations dirigées
Le navigateur Thermoptim permet de visualiser les explorations dirigées. Voici l'onglet de présentation des transfos dans l'exploration dédiée à la découverte de Thermoptim.

Identité
Nom du site web :
S4E2
Solutions Software de Simulation pour l’Enseignement Scientifique et l’Engineering
Adresse : https://www.s4e2.com
Propriétaire : Renaud Gicquel
Responsable de publication : Renaud Gicquel | Contact :
Conception et réalisation : Renaud Gicquel
Animation : Renaud Gicquel
Hébergement : PulseHeberg
Conditions d’utilisation
L’utilisation du présent site implique l’acceptation pleine et entière des conditions générales d’utilisation décrites ci-après. Ces conditions d’utilisation sont susceptibles d’être modifiées ou complétées à tout moment.
Informations
Les informations et documents du site sont présentés à titre indicatif, ne revêtent pas un caractère exhaustif, et ne peuvent engager la responsabilité du propriétaire du site.
Le propriétaire du site ne peut être tenu responsable des dommages directs et indirects consécutifs à l’accès au site.
Interactivité
Les utilisateurs du site peuvent éventuellement y déposer du contenu, apparaissant sur le site dans des espaces dédiés (notamment via les commentaires). Le contenu déposé reste sous la responsabilité de leurs auteurs, qui en assument pleinement l’entière responsabilité juridique.
Le propriétaire du site se réserve le droit de retirer sans préavis et sans justification tout contenu déposé par les utilisateurs qui ne satisferait pas à la charte déontologique du site ou à la législation en vigueur.
Propriété intellectuelle
Sauf mention contraire, tous les éléments accessibles sur le site (textes, images, graphismes, logo, icônes, sons, logiciels, etc.) restent la propriété exclusive de leurs auteurs, en ce qui concerne les droits de propriété intellectuelle ou les droits d’usage1.
Toute reproduction, représentation, modification, publication, adaptation de tout ou partie des éléments du site, quel que soit le moyen ou le procédé utilisé, est interdite, sauf autorisation écrite préalable de l’auteur23.
Toute exploitation non autorisée du site ou de l’un quelconque des éléments qu’il contient est considérée comme constitutive d’une contrefaçon et peut être poursuivie en justice4.
Les marques et logos reproduits sur le site sont déposés par les sociétés qui en sont propriétaires.
Liens
Liens sortants
Le propriétaire du site décline toute responsabilité et n’est pas engagé par le référencement via des liens hypertextes, de ressources tierces présentes sur le réseau Internet, tant en ce qui concerne leur contenu que leur pertinence.
Liens entrants
Le propriétaire du site autorise les liens hypertextes vers l’une des pages de ce site, à condition que ceux-ci ouvrent une nouvelle fenêtre et soient présentés de manière non équivoque afin d’éviter :
-
tout risque de confusion entre le site citant et le propriétaire du site
-
ainsi que toute présentation tendancieuse, ou contraire aux lois en vigueur.
Le propriétaire du site se réserve le droit de demander la suppression d’un lien s’il estime que le site source ne respecte pas les règles ainsi définies.
Confidentialité
Comme précisé dans la page sur la Politique de confidentialité, tout utilisateur dispose d’un droit d’accès, de rectification et d’opposition aux données personnelles le concernant, en effectuant sa demande écrite et signée, accompagnée d’une preuve d’identité5678.
Mentions légales fournies par WebExpress – Version 1.5 – Utilisation libre sous Licence Creative Commons CC BY-NC-ND 3.0 FR / creativecommons.org.
1Articles L111-1 et suivants du Code de la Propriété Intellectuelle du 1er juillet 1992
2Article 41 de la loi du 11 mars 1957
3Article L. 226-13 du Code pénal et la Directive Européenne du 24 octobre 1995
4Articles L.335-2 et suivants du Code de Propriété Intellectuelle
5Loi n° 78-87 du 6 janvier 1978, modifiée par la loi n° 2004-801 du 6 août 2004, relative à l’informatique, aux fichiers et aux libertés
6Articles 38 et suivants de la loi 78-17 du 6 janvier 1978 relative à l’informatique, aux fichiers et aux libertés
7Loi du 1er juillet 1998 transposant la directive 96/9 du 11 mars 1996 relative à la protection juridique des bases de données
8Loi n° 2004-801 du 6 août 2004


